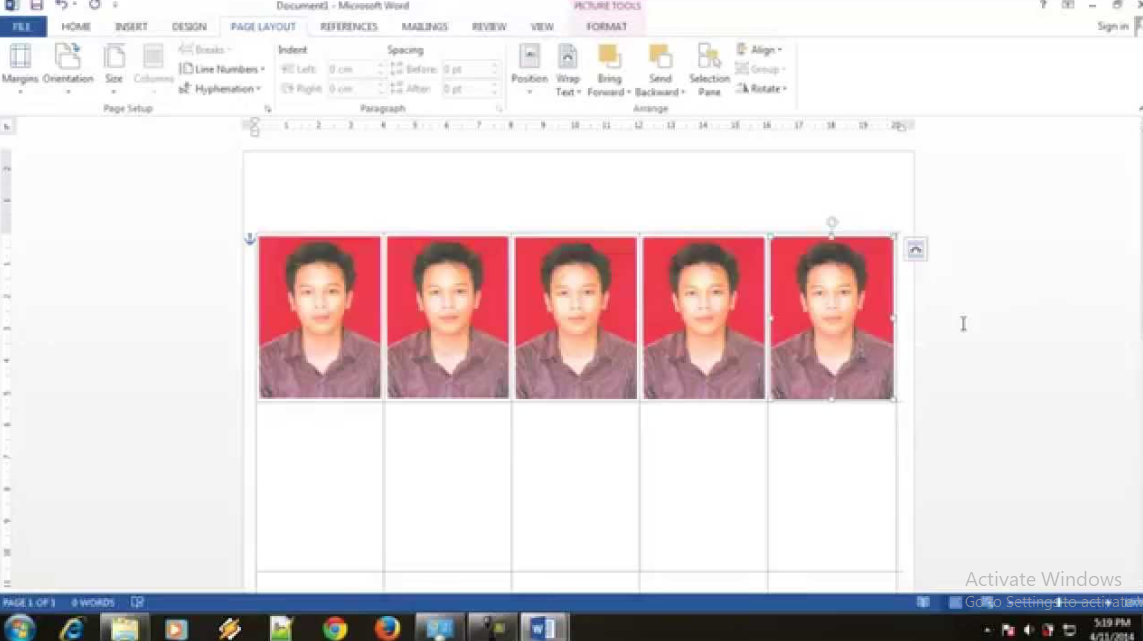Bjgcfoundation.org– Cara Edit Foto di Word 4×6 :Pada kesempatan kali ini, kami akan membahas secara detail mengenai cara edit foto di Word 4×6. Sebagai platform pengolah kata yang populer, Word memiliki fitur-fitur dan tools yang memungkinkan kita untuk mengedit foto dengan mudah dan cepat. Dalam artikel ini, kami akan memberikan langkah-langkah praktis untuk mengedit foto di Word 4×6 serta menjelaskan kelebihan dan kekurangan dari metode ini. Yuk, simak artikel ini sampai habis!
Mengedit foto di Word 4×6 mungkin terdengar tidak biasa, mengingat Word sejatinya didesain untuk mengolah tulisan dan dokumen teks. Namun, dengan beberapa trik dan tips, kita dapat memanfaatkan fitur Word untuk mengedit foto dengan hasil yang memuaskan. Pada bagian ini, kami akan menjelaskan tujuan dan kegunaan dari pengeditan foto di Word 4×6 serta memberikan panduan dasar untuk memulainya.
1. Tujuan Editing Foto di Word 4×6
Tujuan utama dari mengedit foto di Word 4×6 adalah untuk mendapatkan hasil terbaik dalam ukuran yang spesifik. Dalam beberapa kasus, kita mungkin perlu mengedit foto dengan ukuran 4×6 untuk keperluan cetak, presentasi, atau dokumen yang membutuhkan tata letak yang teratur. Dengan mengedit foto di Word, kita dapat menyusun dan mengatur foto dengan baik sesuai dengan ukuran yang diinginkan.
2. Kegunaan dan Manfaat Mengedit Foto di Word 4×6
Mengedit foto di Word 4×6 memiliki beberapa kegunaan dan manfaat sebagai berikut:
a. Mengatur dan menyesuaikan ukuran foto dengan tepat sehingga sesuai dengan kebutuhan.
b. Memudahkan pengguna untuk menempatkan foto di dalam dokumen atau desain dengan cara yang lebih fleksibel.
c. Memberikan kesempatan untuk mengedit foto secara bersamaan dengan tulisan atau elemen lainnya dalam dokumen.
d. Mempermudah proses cetak atau publikasi dokumen yang membutuhkan foto dalam ukuran 4×6.
e. Membantu meningkatkan tampilan visual dari dokumen yang kita buat.
f. Menyediakan alternatif editing foto yang sederhana dan mudah diakses.
3. Langkah-langkah Dasar Mengedit Foto di Word 4×6
Sebelum memulai proses editing foto di Word 4×6, ada beberapa langkah dasar yang perlu Anda lakukan:
- 1. Pastikan Anda memiliki versi Word terbaru atau Word 365, karena versi tersebut memiliki fitur-fitur terkini yang dibutuhkan untuk mengedit foto dengan lebih baik.
- 2. Pastikan Anda memiliki foto dengan resolusi yang cukup untuk diolah di Word 4×6. Jika foto memiliki resolusi rendah, bisa jadi hasil akhirnya kurang memuaskan saat dicetak.
- 3. Persiapkan dokumen Word baru, kemudian pilih ukuran kertas 4×6 pada menu “Layout”. Hal ini akan membantu Anda dalam mengatur tata letak foto dengan lebih baik.
- 4. Siapkan foto yang akan di-edit, lalu seret dan letakkan foto tersebut di dalam dokumen Word.
- 5. Gunakan fitur-fitur editing foto yang disediakan oleh Word, seperti mengatur ukuran, rotasi, pengaturan warna, dan lainnya. Pilih “Format” dan “Picture Tools” untuk menemukan fitur-fitur tersebut.
- 6. Atur tata letak foto dengan memindahkan, mengatur posisi, atau menambahkan elemen lainnya sesuai keinginan. Anda dapat menggunakan fitur align, wrap text, atau mengatur posisi secara manual.
- 7. Setelah selesai mengedit foto, pastikan untuk menyimpan dokumen dalam format yang sesuai (misalnya PDF) agar hasil akhirnya dapat selalu diakses dan dicetak dengan baik.
4. Kelebihan Cara Edit Foto di Word 4×6
Ada beberapa kelebihan menggunakan Word untuk mengedit foto di ukuran 4×6:
a. Kemudahan akses dan familiaritas. Word adalah aplikasi umum yang banyak digunakan, sehingga kebanyakan orang sudah terbiasa dengan antarmuka dan fitur-fiturnya.
b. Keragaman fitur editing. Meskipun Word bukan program khusus untuk editing foto, namun fitur-fitur yang disediakan memungkinkan kita untuk melakukan sebagian besar editing dasar yang diperlukan.
c. Integrasi dengan tulisan dan elemen lainnya di dalam dokumen. Dengan menggunakan Word, kita dapat dengan mudah menggabungkan foto dengan teks, grafik, atau elemen lainnya dalam dokumen yang sama.
d. Fleksibilitas dalam mengatur tata letak. Word memberikan kontrol yang lebih baik dalam mengatur tata letak foto dengan fitur-fitur seperti align, wrap text, dan mengatur posisi secara manual.
e. Kemudahan dalam menyimpan dan mencetak hasil akhir. Dengan menyimpan dokumen sebagai file PDF, hasil akhir dapat diakses dan dicetak dengan baik tanpa kehilangan kualitas.
5. Kekurangan Cara Edit Foto di Word 4×6
Walaupun mengedit foto di Word 4×6 memiliki kelebihan, metode ini juga memiliki beberapa kekurangan sebagai berikut:
a. Cukup terbatasnya fitur editing foto dibandingkan dengan aplikasi khusus editing foto. Word tidak didesain sebagai program editing foto utama, sehingga tidak memiliki fitur-fitur canggih seperti Adobe Photoshop atau GIMP.
b. Keterbatasan dalam mengedit foto dengan ukuran yang sangat kecil atau resolusi tinggi. Word lebih cocok digunakan untuk mengedit foto dengan ukuran medium atau besar, sedangkan untuk foto dengan ukuran sangat kecil atau resolusi tinggi, hasil akhirnya mungkin tidak optimal.
c. Kemungkinan hilangnya kualitas foto saat disimpan dalam format Word. Jika dokumen Word yang berisi foto diedit berkali-kali dan disimpan dalam format .docx, kualitas foto dapat menurun karena setiap penyimpanan akan melakukan kompresi terhadap foto.
6. Tabel Informasi Cara Edit Foto di Word 4×6
Berikut adalah tabel yang berisi informasi lengkap mengenai cara edit foto di Word 4×6:
| No. | Langkah | Keterangan |
|---|---|---|
| 1 | Pastikan memiliki versi Word terbaru | Jika belum memiliki, update atau instal versi terbaru untuk memperoleh fitur-fitur terkini. |
| 2 | Persiapkan foto dengan resolusi yang cukup | Pilih foto dengan resolusi yang mencukupi agar hasil akhirnya tetap berkualitas saat dicetak. |
| 3 | Buat dokumen Word baru | Oleh dokumen baru dengan memilih ukuran kertas 4×6 pada menu “Layout”. |
| 4 | Seret dan letakkan foto di dalam dokumen | Pilih foto yang akan di-edit, seret dan letakkan di posisi yang diinginkan dalam dokumen Word. |
| 5 | Gunakan fitur-fitur editing foto | Mengatur ukuran, rotasi, pengaturan warna, dan fitur-fitur lainnya untuk memperoleh hasil yang diinginkan. |
| 6 | Atur tata letak foto | Mengatur posisi, memindahkan, atau menambahkan elemen lainnya untuk mendapatkan tata letak yang sesuai. |
| 7 | Simpan dan cetak hasil akhir | Simpan dokumen dalam format yang sesuai dan pastikan hasil akhirnya dapat diakses dan dicetak dengan baik. |
13 Pertanyaan Umum tentang Cara Edit Foto di Word 4×6
1. Apakah saya bisa menggunakan versi Word yang lebih lama untuk mengedit foto di ukuran 4×6?
Ya, tetapi fitur-fitur terbaru pada versi Word terbaru atau Word 365 akan membantu Anda mengedit foto dengan lebih baik.
2. Apakah hasil akhir foto yang diedit di Word 4×6 dapat dicetak dengan baik?
Ya, dengan langkah-langkah yang tepat, hasil akhir foto dapat dicetak dengan baik dalam ukuran 4×6.
3. Apakah foto dengan resolusi rendah dapat diolah di Word 4×6?
Ya, namun hasil akhirnya mungkin kurang memuaskan saat dicetak. Sebaiknya gunakan foto dengan resolusi yang cukup.
4. Apakah saya dapat melakukan editing foto yang rumit di Word 4×6?
Tidak, Word bukanlah aplikasi yang didesain untuk editing foto yang rumit. Namun, untuk editing dasar, Word dapat digunakan.
5. Apakah saya harus membayar untuk menggunakan fitur editing foto di Word 4×6?
Tidak, fitur editing foto di Word termasuk dalam paket aplikasi Word yang umumnya sudah terdapat di komputer atau dapat diakses melalui langganan Office 365.
6. Apakah saya dapat menambahkan efek atau filter pada foto di Word 4×6?
Tidak secara langsung, tetapi Anda dapat menggunakan fitur-fitur editing foto di Word untuk mencapai efek atau hasil yang diinginkan.
7. Bisakah saya menggabungkan foto dengan tulisan atau elemen lainnya di dalam dokumen Word 4×6?
Ya, Word memungkinkan Anda untuk menggabungkan foto dengan teks, grafik, atau elemen lainnya dalam dokumen yang sama.
8. Apakah saya dapat mengedit foto dengan ukuran yang sangat kecil di Word 4×6?
Word lebih cocok digunakan untuk mengedit foto dengan ukuran medium atau besar. Foto dengan ukuran sangat kecil mungkin tidak optimal.
9. Apakah saya harus menyimpan dokumen hasil editing dalam format Word?
Sebaiknya simpan dokumen hasil editing dalam format lain, seperti PDF, agar hasil akhirnya tetap berkualitas saat dicetak atau diakses di perangkat lain.
10. Bisakah saya mengedit foto dengan resolusi yang sangat tinggi di Word 4×6?
Word lebih cocok digunakan untuk mengedit foto dengan resolusi medium, sedangkan untuk foto dengan resolusi tinggi, hasil akhirnya mungkin tidak optimal.
11. Bisakah saya memotong atau mengganti latar belakang foto di Word 4×6?
Tidak secara langsung, tetapi Anda dapat menggunakan fitur-fitur editing foto di Word untuk mencapai hasil yang diinginkan.
12. Apakah saya bisa mengedit foto dengan format selain 4×6 di Word?
Ya, Word dapat mengedit foto dengan berbagai ukuran. Gunakan langkah-langkah yang sesuai dengan ukuran foto yang diinginkan.
13. Bisakah saya mengedit lebih dari satu foto dalam satu dokumen Word 4×6?</b