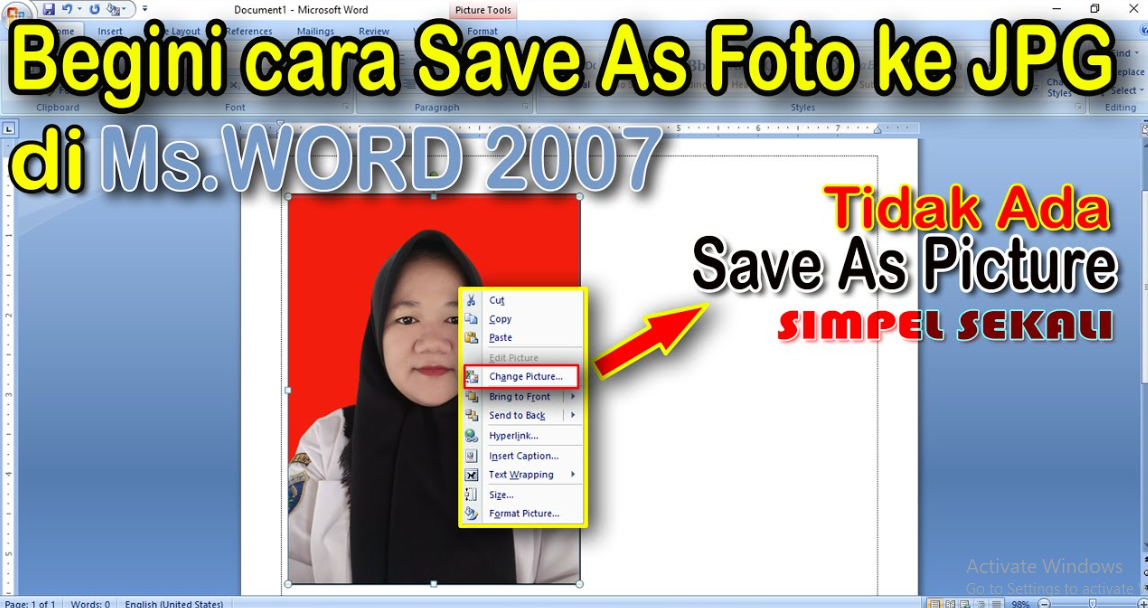Bjgcfoundation.org– Cara Edit Foto di Word 2007 :Sebelum kita memulai, penting untuk memahami bahwa meskipun Word 2007 memiliki fitur editing foto, kemampuannya mungkin tidak sekomprehensif aplikasi pengedit foto khusus. Namun, fitur-fitur dasar dalam Word 2007 dapat membantu kita untuk melakukan editing sederhana pada foto. Dalam panduan ini, kita akan membahas langkah-langkah untuk melakukan resize, crop, adjust brightness/contrast, serta menambahkan efek pada foto di Word 2007. Mari kita mulai!
1. Buka dokumen Word 2007 dan pilih tab “Insert” di bagian atas layar.
2. Klik “Picture” untuk memilih foto yang ingin di edit.
3. Setelah memilih foto, klik kanan pada foto tersebut dan pilih “Format Picture”.
4. Di panel sebelah kanan layar, pilih tab “Picture” untuk melihat opsi-opsi pengeditan.
5. Di bawah opsi “Size”, Anda dapat mengubah dimensi foto dengan menggeser nilai pada field “Height” dan “Width”.
6. Untuk melakukan crop pada foto, pilih opsi “Crop” dan seret kotak-kotak kecil di sekeliling foto untuk menentukan area yang ingin dipertahankan.
7. Jika Anda ingin menyesuaikan kecerahan atau kontras foto, pilih opsi “Corrections” dan geser slider pada “Brightness” dan “Contrast” sampai mencapai efek yang diinginkan.
Kelebihan dan Kekurangan Cara Edit Foto di Word 2007
Meskipun Word 2007 memiliki fitur pengeditan foto yang cukup lengkap, tentu saja ada kelebihan dan kekurangan yang perlu diperhatikan. Berikut adalah beberapa poin penting mengenai cara edit foto di Word 2007:
Kelebihan
1. Kemudahan penggunaan: Word 2007 memiliki antarmuka yang intuitif dan mudah dipahami, sehingga pengguna yang sudah familiar dengan aplikasi ini dapat dengan cepat menguasai fitur editing foto.
2. Integrasi dengan dokumen: Kelebihan utama mengedit foto di Word 2007 adalah kemampuan untuk langsung menyisipkan gambar yang sudah diedit ke dalam dokumen, tanpa perlu menggunakan aplikasi pengedit foto lainnya.
3. Fitur dasar yang cukup lengkap: Meskipun tidak sekomprehensif aplikasi pengedit foto khusus, Word 2007 memiliki fitur-fitur dasar yang cukup lengkap untuk melakukan editing foto sederhana seperti resize, crop, dan adjust brightness/contrast.
4. Kompatibilitas yang baik: Dokumen Word 2007 memiliki format yang umum digunakan dan kompatibel dengan berbagai perangkat, sehingga foto yang diedit di Word 2007 dapat dengan mudah dibuka dan diakses.
5. Tersedia di banyak perangkat: Word 2007 tidak hanya tersedia di komputer, tetapi juga dapat diinstal di perangkat mobile seperti smartphone dan tablet.
6. Tidak memerlukan aplikasi tambahan: Dengan menggunakan fitur editing foto di Word 2007, Anda tidak perlu mengunduh atau menginstal aplikasi pengedit foto tambahan, sehingga dapat menghemat ruang penyimpanan pada perangkat Anda.
7. Opsi penyesuaian font: Selain melakukan editing foto, Word 2007 juga memiliki opsi untuk mengubah tata letak, ukuran, dan gaya font pada dokumen, sehingga Anda dapat mengkreasikan tampilan foto dan teks secara bersamaan.
Kekurangan
1. Keterbatasan fitur: Word 2007 tidak memiliki fitur yang komprehensif seperti aplikasi pengedit foto khusus, seperti efek-efek khusus, filter, atau retouching tools.
2. Kualitas foto yang terbatas: Mengedit foto di Word 2007 dapat mempengaruhi kualitas gambar, terutama saat melakukan resize atau crop pada foto.
3. Pengaturan yang terbatas: Beberapa pengaturan seperti penyesuaian warna yang lebih detail atau pengaturan efek cerah/kegelapan mungkin tidak tersedia di Word 2007.
4. Tidak mendukung format file gambar yang luas: Word 2007 hanya mendukung beberapa format file gambar seperti JPEG dan PNG, sementara format lain seperti RAW atau TIFF tidak dapat dibuka atau diedit.
5. Kompatibilitas warna: Warna pada foto yang diedit di Word 2007 mungkin tidak sama persis dengan yang terlihat di aplikasi pengedit foto lainnya atau saat dicetak.
6. Keterbatasan resolusi: Word 2007 memiliki batasan resolusi gambar, sehingga jika Anda mengedit foto dengan resolusi tinggi, hasil akhir mungkin tidak optimal.
7. Keterbatasan efek: Word 2007 hanya memiliki efek sederhana seperti bayangan atau refleksi, sedangkan efek khusus seperti tilt shift atau lens flare tidak tersedia.
Tabel Informasi Cara Edit Foto di Word 2007
| No. | Langkah-langkah | Keterangan |
|---|---|---|
| 1 | Buka dokumen Word 2007 | Membuka aplikasi Word 2007 yang terinstal di perangkat Anda. |
| 2 | Pilih tab “Insert” | Di bagian atas layar, pilih tab “Insert” untuk masuk ke menu pengisian konten. |
| 3 | Klik “Picture” | Klik opsi “Picture” untuk memilih foto yang akan di edit dan menambahkannya ke dokumen. |
| 4 | Klik kanan pada foto | Klik kanan pada foto yang sudah dimasukkan ke dokumen dan pilih opsi “Format Picture”. |
| 5 | Pilih tab “Picture” | Di panel sebelah kanan layar, klik tab “Picture” untuk melihat opsi-opsi pengeditan foto. |
| 6 | Ubah dimensi foto | Pada opsi “Size”, geser nilai pada field “Height” dan “Width” untuk mengubah dimensi foto. |
| 7 | Crop foto | Pilih opsi “Crop” dan seret kotak-kotak kecil di sekeliling foto untuk menentukan area yang ingin dipertahankan. |
Frequently Asked Questions (FAQ)
1. Apakah saya perlu mengunduh aplikasi tambahan untuk mengedit foto di Word 2007?
Tidak, Word 2007 sudah memiliki fitur pengeditan foto yang dapat Anda gunakan tanpa perlu mengunduh aplikasi tambahan.
2. Bagaimana cara menyisipkan foto dari sumber lain ke dalam dokumen Word 2007?
Anda dapat menggunakan opsi “Picture” di tab “Insert” untuk memilih foto dari sumber lain dan menambahkannya ke dokumen Word 2007.
3. Apakah saya dapat mengatur ulang posisi foto setelah memasukkannya ke dalam dokumen?
Ya, Anda dapat mengklik dan menggeser foto di dalam dokumen untuk mengatur ulang posisinya.
4. Bisakah saya menambahkan efek pada foto di Word 2007?
Ya, Word 2007 memiliki beberapa efek sederhana seperti bayangan atau refleksi yang dapat Anda tambahkan pada foto.
5. Apakah editing foto di Word 2007 mempengaruhi kualitas gambar asli?
Ya, beberapa operasi editing seperti resize atau crop dapat mempengaruhi kualitas gambar asli. Sebaiknya simpan salinan foto asli sebelum melakukan editing.
6. Apakah Word 2007 dapat membuka dan mengedit semua format file gambar?
Tidak, Word 2007 hanya mendukung beberapa format file gambar seperti JPEG dan PNG. Format lain mungkin tidak dapat dibuka atau diedit.
7. Bagaimana cara memulihkan foto yang sudah diedit jika saya ingin mengembalikan ke versi aslinya?
Anda dapat mengklik kanan pada foto yang sudah diedit, lalu pilih opsi “Reset Picture” untuk mengembalikan foto ke versi aslinya.
Kesimpulan
Jadi, itulah cara edit foto di Word 2007. Meskipun Word 2007 tidak sekomprehensif aplikasi pengedit foto khusus, fitur pengeditan yang ada dapat membantu Anda melakukan editing sederhana pada foto. Kemudahan penggunaan, integrasi dengan dokumen, serta fitur dasar yang lengkap adalah kelebihan utama dalam menggunakan Word 2007 untuk mengedit foto. Namun, ada juga beberapa kekurangan seperti keterbatasan fitur dan kualitas foto yang terbatas. Sebelum menggunakan Word 2007 untuk mengedit foto, pastikan Anda mempertimbangkan kebutuhan dan tujuan Anda dalam mengedit foto. Semoga artikel ini bermanfaat dan dapat membantu Sobat Penurut dalam melakukan editing foto di Word 2007!
Disclaimer: Artikel ini hanya bertujuan sebagai panduan dan saran. Setiap pengguna bertanggung jawab penuh atas penggunaan Word 2007 dan hasil yang diperoleh dari pengeditan foto di dalamnya.