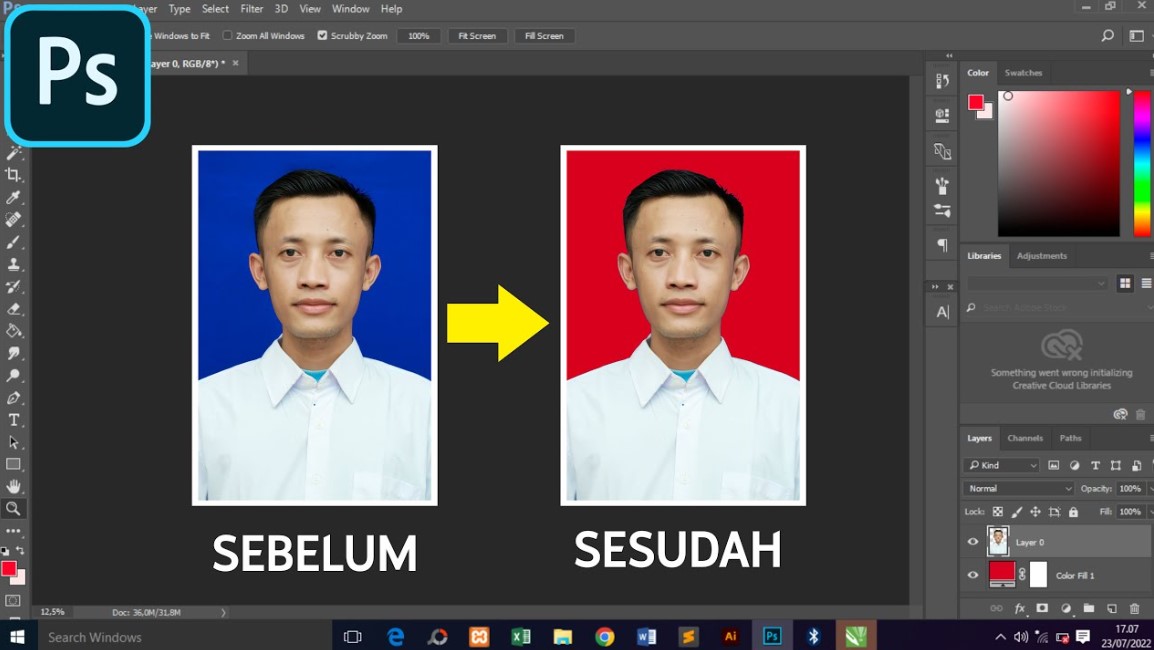Bjgcfoundation.org– Cara Edit Foto di Photoshop Background Merah :Pada kesempatan kali ini, kita akan membahas tentang cara edit foto di Photoshop dengan latar belakang merah. Sebagai seorang fotografer atau penggemar dunia fotografi, tentu kita sering menghadapi situasi di mana foto yang kita ambil memiliki latar belakang yang tidak sesuai dengan keinginan kita. Salah satu solusi untuk mengatasi masalah ini adalah dengan mengedit foto menggunakan software seperti Adobe Photoshop. Dalam artikel ini, kita akan mempelajari langkah-langkah detail untuk mengedit foto dengan background merah di Photoshop.
Sebelum kita memulai, ada beberapa hal yang perlu kita perhatikan. Pertama, pastikan kamu sudah menginstal aplikasi Adobe Photoshop di perangkat komputermu. Photoshop adalah salah satu software editing foto terbaik dan paling populer di dunia saat ini. Kedua, pastikan kamu memiliki foto dengan latar belakang merah yang akan kita edit. Jika belum memiliki foto tersebut, kamu dapat mencarinya di internet atau menggunakan foto pribadi yang kamu miliki.
Setelah memenuhi persyaratan tersebut, mari kita lanjutkan ke tahap selanjutnya yaitu proses editing foto di Photoshop. Berikut adalah langkah-langkah yang dapat kamu ikuti:
Tahap Persiapan
Sebelum memulai proses editing foto, ada beberapa tahap persiapan yang perlu dilakukan. Pertama, pastikan kamu memiliki foto dengan latar belakang merah yang akan kamu edit. Foto tersebut dapat berupa file JPEG, PNG, atau format lainnya yang bisa dibuka di Photoshop. Kedua, buka aplikasi Adobe Photoshop di perangkat komputermu dan pastikan kamu sudah masuk ke tampilan utama.
Tahap Menghapus Background Merah
Selanjutnya, kita akan memulai proses penghapusan latar belakang merah pada foto. Untuk melakukan ini, kamu dapat menggunakan fitur Selection Tool yang ada di Photoshop. Dalam fitur Selection Tool, terdapat berbagai jenis alat seleksi yang dapat kamu gunakan, seperti Rectangular Marquee Tool atau Polygonal Lasso Tool. Pilih alat seleksi yang paling sesuai dengan bentuk objek pada foto dan mulailah menghapus latar belakang merah dengan mengklik dan menyeret alat seleksi di sekitar objek tersebut.
Tahap Menyempurnakan Seleksi
Setelah menghapus latar belakang merah, langkah selanjutnya adalah menyempurnakan seleksi objek pada foto. Untuk melakukan ini, kamu dapat menggunakan fitur Refine Edge yang ada di Photoshop. Fitur ini memungkinkan kamu untuk mengatur tepi seleksi dengan lebih detail dan presisi. Kamu dapat menyesuaikan parameter seperti Radius, Feather, dan Contrast untuk mendapatkan hasil seleksi yang lebih baik.
Tahap Mengganti Background
Setelah seleksi objek sudah sempurna, saatnya untuk mengganti latar belakang foto dengan yang baru. Photoshop menyediakan fitur Layers yang memungkinkan kita untuk menambahkan atau mengganti lapisan pada foto. Kamu dapat membuat lapisan baru dengan background yang diinginkan, seperti warna solid atau gambar lain. Setelah itu, atur urutan lapisan agar objek utama berada di depan latar belakang baru.
Tahap Menyempurnakan Hasil
Selanjutnya, lakukan beberapa penyesuaian terakhir untuk menyempurnakan hasil editing foto. Kamu dapat menggunakan fitur Adjustments atau Filters di Photoshop untuk mengatur kecerahan, kontras, warna, dan efek lainnya. Jangan lupa untuk menyimpan hasil editing foto dengan format yang kamu inginkan, seperti JPEG atau PNG, agar bisa digunakan atau dibagikan dengan mudah.
Kelebihan dan Kekurangan Cara Edit Foto di Photoshop Background Merah
Setelah mempelajari langkah-langkah di atas, tentu kita juga perlu mengetahui kelebihan dan kekurangan dari cara edit foto di Photoshop dengan background merah. Berikut adalah beberapa poin penting yang perlu kita perhatikan:
Kelebihan:
1. Hasil editing yang presisi dan profesional.
2. Memungkinkan kita untuk mengganti latar belakang dengan berbagai pilihan.
3. Fitur tools dan filters yang lengkap dan canggih.
4. Dapat digunakan oleh pemula maupun fotografer profesional.
5. Membantu meningkatkan kualitas dan tampilan foto secara keseluruhan.
6. Memberikan kesempatan untuk mengembangkan kreativitas dalam editing foto.
7. Dapat digunakan untuk keperluan pribadi atau profesional.
Kekurangan:
1. Membutuhkan waktu dan usaha untuk mempelajari fitur-fitur dan teknik editing di Photoshop.
2. Memiliki biaya langganan bulanan atau pembelian software Photoshop.
3. Dapat menyebabkan foto terlihat tidak natural atau terlalu diedit jika tidak dilakukan dengan hati-hati.
4. Memerlukan perangkat komputer dengan spesifikasi yang cukup tinggi untuk menjalankan aplikasi Photoshop.
5. Proses editing yang rumit dan membutuhkan ketelitian.
6. Tidak dapat mengedit jika tidak memiliki akses atau lisensi software Photoshop.
7. Terlalu banyak fitur dan pilihan dapat membingungkan pengguna pemula.
Informasi Lengkap tentang Cara Edit Foto di Photoshop Background Merah
| No | Tahap | Keterangan |
|---|---|---|
| 1 | Persiapan | Mempersiapkan foto dan membuka Photoshop |
| 2 | Menghapus Background Merah | Menggunakan alat seleksi untuk menghapus latar belakang |
| 3 | Menyempurnakan Seleksi | Menggunakan fitur Refine Edge untuk menyempurnakan seleksi objek |
| 4 | Mengganti Background | Menambahkan lapisan baru dengan latar belakang baru |
| 5 | Menyempurnakan Hasil | Melakukan penyesuaian terakhir pada warna, kecerahan, dan efek lainnya |
FAQ (Frequently Asked Questions)
1. Apakah Adobe Photoshop tersedia untuk perangkat seluler?
Tidak, Adobe Photoshop hanya tersedia untuk perangkat komputer.
2. Berapa biaya untuk menggunakan Adobe Photoshop?
Adobe Photoshop dapat digunakan dengan berlangganan bulanan atau dengan membeli lisensi.
3. Bagaimana cara mengatur kecerahan dan kontras foto di Photoshop?
Kamu dapat menggunakan fitur Adjustments seperti Brightness/Contrast atau Levels untuk mengatur kecerahan dan kontras.
4. Apakah saya bisa mengedit foto dengan latar belakang merah menggunakan aplikasi lain?
Ya, ada banyak aplikasi editing foto lainnya yang juga dapat digunakan untuk mengedit foto dengan latar belakang merah.
5. Apakah saya dapat menghapus latar belakang merah secara otomatis di Photoshop?
Photoshop menyediakan fitur Remove Background yang dapat menghapus latar belakang secara otomatis, tetapi hasilnya mungkin tidak presisi.
6. Apakah saya perlu memiliki pengetahuan tentang fotografi untuk menggunakan Adobe Photoshop?
Tidak, meskipun pengetahuan tentang fotografi akan membantu, kamu dapat menggunakan Photoshop meski tidak memiliki pengetahuan khusus.
7. Bagaimana cara menyimpan hasil editing foto di Photoshop?
Kamu dapat menyimpan hasil editing foto dengan memilih File > Save As dan memilih format yang diinginkan seperti JPEG, PNG, atau PSD.
Kesimpulan
Dalam kesimpulan, kita dapat menyimpulkan bahwa cara edit foto di Photoshop dengan background merah adalah salah satu solusi terbaik untuk mengatasi masalah latar belakang yang tidak sesuai dengan keinginan kita. Meskipun prosesnya membutuhkan waktu dan usaha, hasilnya dapat sangat memuaskan dan profesional. Selain itu, Photoshop juga menyediakan berbagai fitur dan tools yang lengkap untuk mempermudah proses editing. Jadi, jika kamu ingin mengedit foto dengan background merah, jangan ragu untuk mencoba cara ini!
Jika kamu memiliki pertanyaan lebih lanjut atau ingin berbagi pengalaman dalam mengedit foto di Photoshop, jangan ragu untuk meninggalkan komentar di bawah. Semoga artikel ini bermanfaat dan selamat mencoba!
Kata Penutup
Terima kasih telah membaca artikel ini. Artikel ini disusun dengan tujuan memberikan informasi yang bermanfaat tentang cara edit foto di Photoshop dengan background merah. Harap dicatat bahwa proses editing foto di Photoshop dapat bervariasi tergantung pada versi perangkat lunak yang kamu gunakan. Pastikan untuk mengikuti panduan yang disediakan oleh Adobe atau mengacu pada dokumentasi resmi mereka untuk informasi lebih lanjut.
Disclaimer: Artikel ini hanya bertujuan untuk memberikan informasi umum. Penggunaan software dan penerapan teknik editing foto sepenuhnya menjadi tanggung jawab pengguna. Penulis dan penerbit artikel ini tidak bertanggung jawab atas kerugian atau kerusakan yang mungkin timbul akibat penggunaan informasi dalam artikel ini.